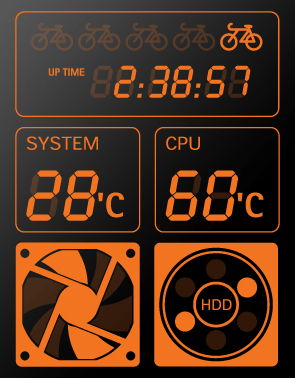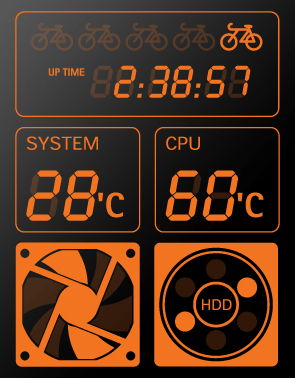Introduction
Basically, too much heat is one among the computer’s worst enemies. Therefore, heat management and troubleshooting is essential to maintaining an ever healthy computer. In case your computer gets too hot, you are likely to encounter errors, unexpected shutdown and slow performance.
However, the most essential elements in your PC are the processor (CPU), so you should always ensure that it is running cool by observing Computer temperature monitor steps which includes;
Rebooting your computer; – The BIOS is the menu that enables you to adjust the computer’s basic settings. The majority BIOS interfaces have got a hardware monitor built-in; this will allow you to easily check the temperature.
You should access the BIOS whenever your computer undergoes first boots up. Note; if you are operating on Windows 8, carefully open the Power menu and firmly hold the Shift key as you click Restart icon tab. This will start an Advanced Startup Mode and hence you can open the motherboard settings also refer to as UEFI in the Troubleshooting list of options.
Pressing the BIOS key; – by doing this, the key varies though it depends with the hardware manufacturer. Such typical keys like Del, F2, and F10. The true key will be shown on the same screen as the original manufacturer’s logo. Note; in case you do not hit the correct key in time, then your computer will boot normally and you will have no option but to try again.
Make sure to find the Hardware Monitor since different BIOS programs will have diverse section labels. E.g. H/W Monitor, PC Health, Status etc.
Verify your CPU temperature; The temperature frontier for your Central Processing Unit (CPU) will differ depending on the replica; generally you should ensure your temperature is less than 75°C or (167°F). Check your CPU’s credentials to determine the precise temperature threshold. Also, check your additional temperatures. As you check your CPU temperature, see how hot the rest of the system is running. Since most hardware monitors will also inform you the graphics card temperature, the motherboard temperature and perhaps ambient temperature.
Install h/w monitoring program; the majority of motherboards come with hardware (h/w) monitoring programs which is mostly included on the installation disc and manufacturer’s websites.
Conclusion
Allow your computer to breathe by ensuring that there is no vent or fans which are blocked. Do this by opening up your computer and blasting out the dust that might be present using compressed air. This is because if air can’t flow over your computer components, heat will definitely begin to build up.
Tags: computer temperature monitor,CPU temperature,how to check computer temperature